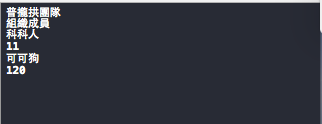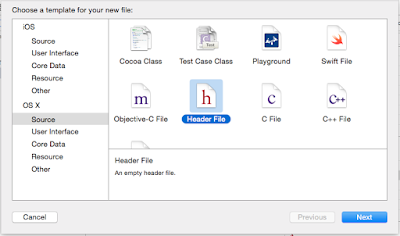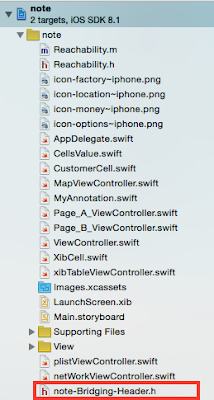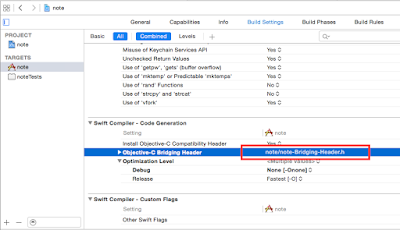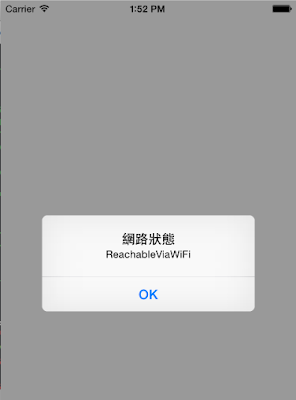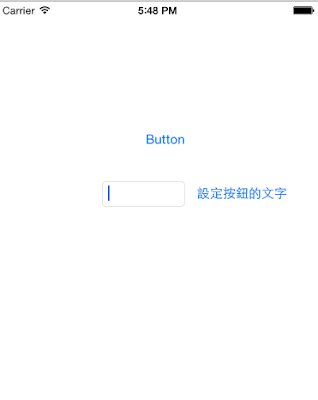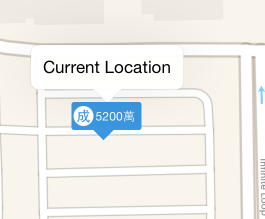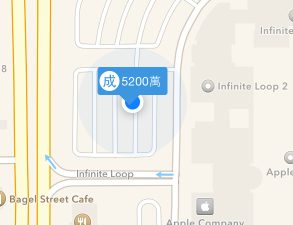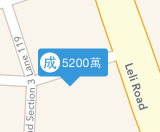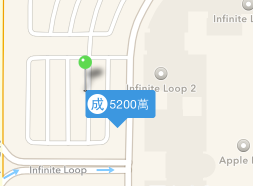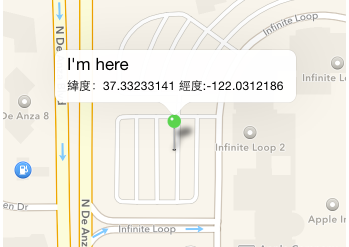1
2
3
4
5
6
7
8
9
10
11
12
13
14
15
16
17
18
19
20
21
22
23
24
25
26
27
28
29
30
31
32
33
34
35
36
37
38
39
40
41
42
43
44
45
46
47
48
49
50
51
52
53
54
55
56
57
58
59
60
61
62
63
64
65
66
67
68
69
70
71
72
73
74
75
76
77
78
79
| import Foundation
import MapKit
public class MyAnnotation : MKAnnotationView {
var rectangoView:UIView!;
var lblTitle:UILabel!;
var lblIcon:UILabel!;
var circleView:UIView!;
var triangle:UIView!;
var DrawView:UIView!;
override init(annotation: MKAnnotation!, reuseIdentifier: String!) {
super.init(annotation: annotation, reuseIdentifier: reuseIdentifier);
lblTitle = UILabel();
lblIcon = UILabel();
rectangoView = UIView();
circleView = UIView();
circleView.addSubview(lblIcon);
rectangoView.addSubview(lblTitle)
rectangoView.addSubview(circleView);
let path:UIBezierPath = UIBezierPath ();
path.moveToPoint(CGPoint(x: 0, y: 0));
path.addLineToPoint(CGPoint(x: 10, y: 10));
path.addLineToPoint(CGPoint(x: 20, y: 0));
path.addLineToPoint(CGPoint(x: 0, y: 0));
let masklayer:CAShapeLayer = CAShapeLayer ();
masklayer.path = path.CGPath;
triangle = UIView(frame: CGRect(x: 22, y: 28, width: 20, height: 20));
triangle.layer.mask = masklayer;
DrawView = UIView();
DrawView.addSubview(rectangoView);
DrawView.addSubview(triangle);
self.addSubview(DrawView);
}
public required init(coder aDecoder: NSCoder) {
super.init(coder: aDecoder);
}
override init(frame: CGRect) {
super.init(frame: frame);
}
public func DrawCustomerView() {
lblTitle.text = "5200萬";
lblTitle.textColor = UIColor.whiteColor();
lblTitle.font = UIFont.systemFontOfSize(12);
lblTitle.frame.origin.x = 24;
lblTitle.frame.origin.y = 7;
lblTitle.sizeToFit();
rectangoView.frame = CGRect(x: 0, y: 0, width: lblTitle.frame.width + 30, height: 28);
rectangoView.backgroundColor = UIColor(red: 0.208, green:0.596 , blue: 0.859, alpha: 1);
rectangoView.layer.cornerRadius = 3;
lblIcon.font = UIFont.systemFontOfSize(11);
lblIcon.font = UIFont.boldSystemFontOfSize(14);
lblIcon.text = "成";
lblIcon.textColor = rectangoView.backgroundColor;
lblIcon.sizeToFit();
lblIcon.center = CGPoint (x: 10, y: 10);
circleView.frame = CGRect(x: 2, y: 4, width: 20, height: 20);
circleView.backgroundColor = UIColor.whiteColor();
circleView.layer.cornerRadius = 10;
circleView.alpha = 1;
triangle.backgroundColor = UIColor(red: 0.208, green:0.596 , blue: 0.859, alpha: 1);
DrawView.frame = CGRect(x: 0, y: 0, width:triangle.frame.width,height: 48);
self.frame = CGRect(x: 0, y: 0, width: rectangoView.frame.width, height: rectangoView.frame.height);
self.centerOffset = CGPoint(x: 0, y: -21);
}
}
|